Setting up email marketing is a crucial step for businesses and individuals looking to connect with their audience in a personalized and effective manner. To ensure your emails reach the inboxes of your subscribers, setting up your email marketing correctly from the start is essential. This guide will walk you through the steps to set up email marketing, including getting a domain, signing up with GetResponse, setting up DMARC, DKIM, and SPF and connecting your domain to Google Postmaster.
1. Getting a Domain
Why Do You Need a Domain?
A domain name is your online address. It provides a professional look to your emails and builds trust with your recipients. A custom domain allows you to use a branded email address (e.g., [email protected]), which increases the credibility of your email campaigns.
Here’s How to Get Your Own Domain…
- Choose a Domain Name: The domain name should reflect your brand or business. It should be easy to remember, spell, and type. Popular domain extensions include
.com,.net, and.org. - Register the Domain: You can register your domain with domain registrars such as GoDaddy, Namecheap, or Google Domains. During registration, you’ll need to provide personal information, choose the domain’s registration length (ex. 1 Year, 2 Years, 5 Years etc.), and pay the registration fee.
- Set Up Domain Hosting: After purchasing a domain, you’ll need to set up domain hosting. Most domain registrars offer hosting services, or you can choose a separate hosting provider. When you have a hosting provide you’ll be able to serve a website and create an email account. I typically use Bluehost but there are other hosting services out there.
2. Sign Up Using GetResponse
What is GetResponse?
GetResponse is an all-in-one marketing platform that offers email marketing, automation, landing pages, and more. It’s user-friendly and ideal for businesses of all sizes.
Steps to Sign Up with GetResponse
- Visit GetResponse: Go to GetResponse and click on the ‘Sign Up Free’ button.
- Create an Account: Fill in your name, email address, and password to create your GetResponse account. You can start with a free trial to explore the features.
- Choose a Plan: After the trial, choose a plan that suits your needs. GetResponse offers various plans based on the number of subscribers and features required.
- Set Up Your Account: Once signed up, set up your account details, including your company information, time zone, and language preferences.
- Connect Your Domain: To send emails from your domain, you must connect it to GetResponse. Go to ‘Emails and domains’ under your profile photo. Click ‘Add email’, provide the name and email address. GetResponse will send a verification email to confirm ownership.
3. Setting Up DMARC, DKIM, and SPF
Setting up DMARC, DKIM, and SPF is critical to ensure that your emails are authenticated and not marked as spam. These protocols help protect your domain from being used for malicious purposes and improve the deliverability of your emails.
What are DMARC, DKIM, and SPF?
- SPF (Sender Policy Framework): SPF is an email authentication protocol that specifies which IP addresses can send emails on behalf of your domain. It helps prevent spammers from sending emails using your domain.
- DKIM (DomainKeys Identified Mail): DKIM adds a digital signature to your emails, verifying that the email was sent by the owner of the domain and has not been altered during transit.
- DMARC (Domain-based Message Authentication, Reporting & Conformance): DMARC builds on SPF and DKIM by allowing domain owners to publish a policy on how to handle emails that fail authentication and provides a way to receive reports on email authentication.
Steps to Set Up SPF, DKIM, and DMARC
- Access Your Domain’s DNS Settings:Log in to your domain registrar or hosting provider’s control panel and access the DNS settings. This is where you’ll add the SPF, DKIM, and DMARC records.
- Set Up SPF
- Add an SPF Record: An SPF record is a TXT record in your DNS settings. It specifies which mail servers are allowed to send emails on behalf of your domain.
- Example SPF Record:
v=spf1 include:_spf.getresponse.com ~allThis record means that GetResponse’s servers are authorized to send emails on behalf of your domain.
- Set Up DKIM
- Enable DKIM in GetResponse: Go to your GetResponse account, navigate to ‘Account Details,’ then ‘Email Addresses,’ and find the DKIM settings. GetResponse will provide a DKIM key to add to your DNS.
- Add a DKIM Record: The DKIM record is also a TXT record. GetResponse will provide the necessary details, which usually look like this:
- Host/Name:
default._domainkey - Value/Content: The DKIM key provided by GetResponse
- Host/Name:
- Set Up DMARC
- Create a DMARC Record: A DMARC record is another TXT record added to your DNS. It defines the policy for handling emails that fail SPF or DKIM checks.
- Example DMARC Record:
v=DMARC1; p=quarantine; rua=mailto:[email protected]- v=DMARC1: Specifies that this is a DMARC record.
- p=quarantine: Tells receiving mail servers to quarantine emails that fail DMARC checks.
- [email protected]: Provides an email address where aggregate reports on email authentication failures should be sent.
- Verify the Records:Use online tools like MXToolbox or DMARC Analyzer to verify that your SPF, DKIM, and DMARC records are set up correctly. These tools will show if there are any errors or issues with your records.
4. Adding Your Domain to Google Postmaster Tools
Why Use Google Postmaster Tools?
Google Postmaster Tools offers valuable insights into how Google perceives your domain’s emails. It provides data on:
- Spam Rate: The percentage of your emails marked as spam by recipients.
- Domain and IP Reputation: Information about how trustworthy Google considers your domain and IP.
- Delivery Errors: Insights into issues affecting the delivery of your emails.
- Feedback Loop: Information on how recipients are interacting with your emails.
Steps to Add Your Domain to Google Postmaster Tools
- Sign In to Google Postmaster Tools:
- Go to Google Postmaster Tools and sign in with your Google account. If you don’t have a Google account, you’ll need to create one.
- Add Your Domain:
- Once logged in, you’ll see a dashboard. Click on the “Add Domain” button.
- Enter your domain name (e.g.,
yourdomain.com) in the field provided and click “Next.”
- Verify Domain Ownership:
- Google will provide a TXT record that you need to add to your domain’s DNS settings to verify ownership.
- Log in to your domain registrar or hosting provider’s control panel and navigate to the DNS settings.
- Add a new TXT record with the name and value provided by Google Postmaster Tools.Example TXT Record:
- Name:
@or leave blank, depending on your DNS provider - Value:
google-site-verification=XXXXXX
- Name:
- Verify the Domain in Google Postmaster Tools:
- After adding the TXT record to your DNS, return to Google Postmaster Tools and click on the “Verify” button.
- Verification may take some time, so you may need to wait a few minutes and then check back.
- Monitor Your Domain’s Reputation:
- Once verified, your domain will appear in the Postmaster Tools dashboard. You can start monitoring various aspects of your email reputation and performance.
- It may take a few days to start seeing data, as Google needs time to collect information on your email sending patterns.
- Check back regularly to see how your domain reputation is doing.
Wrap Up
Setting up email marketing with a custom domain, an autoresponder like GetResponse, configuring the proper authentication protocols like DMARC, DKIM, and SPF is essential for email deliverability and for your business. In addition, adding your domain to Google Postmaster Tools allows you to effectively monitor and manage your email reputation. By following these steps, you’ll ensure that your emails reach the inboxes of your subscribers to provide them your valuable content while protecting your domain from being used for spam or malicious activities.
Take the time to set up your email marketing correctly because it will pay off in the long run with higher engagement, a better relationships with your audience and in the end, a good reputation.
If you are having trouble following this and used any of my links to purchase >> Join the Facebook Group and I’ll help you.

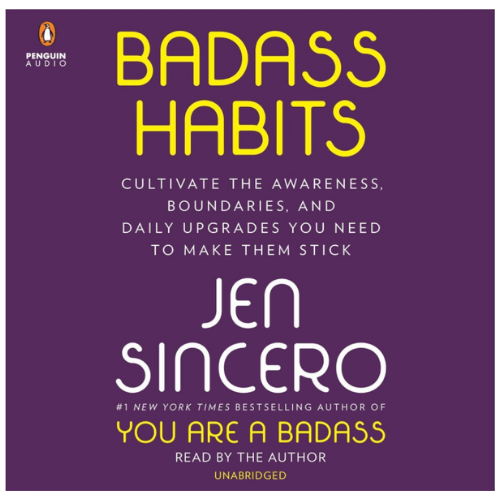
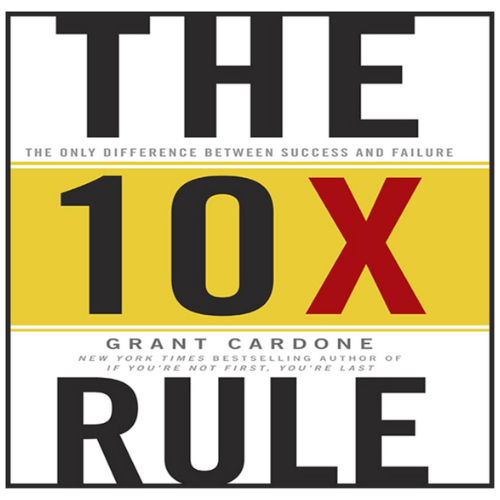
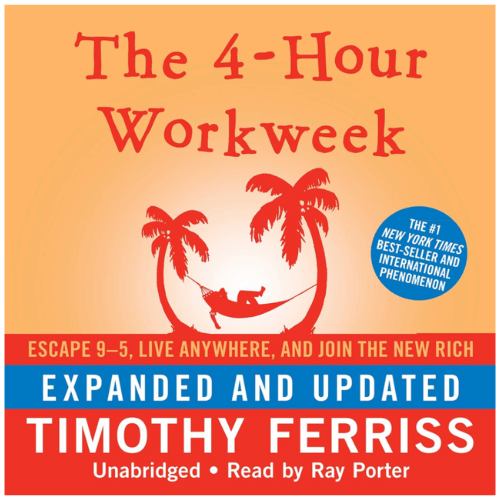
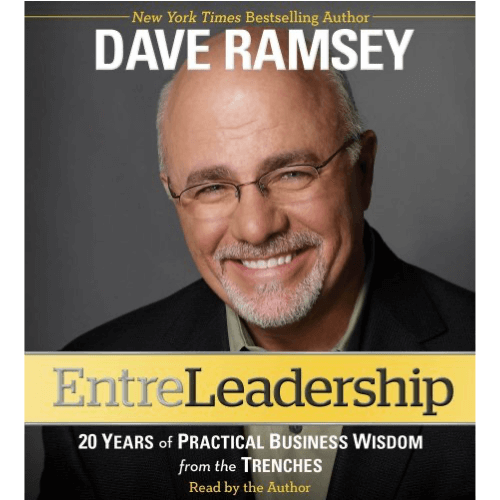
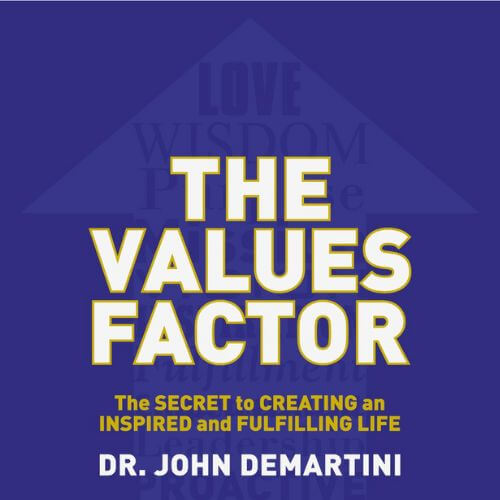
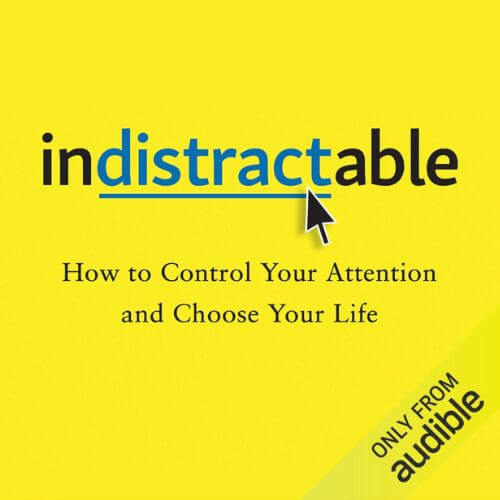
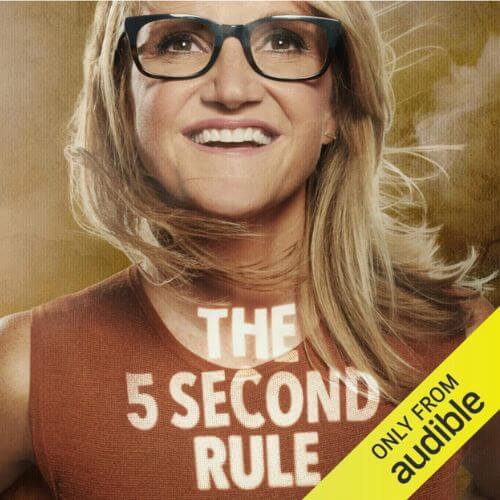
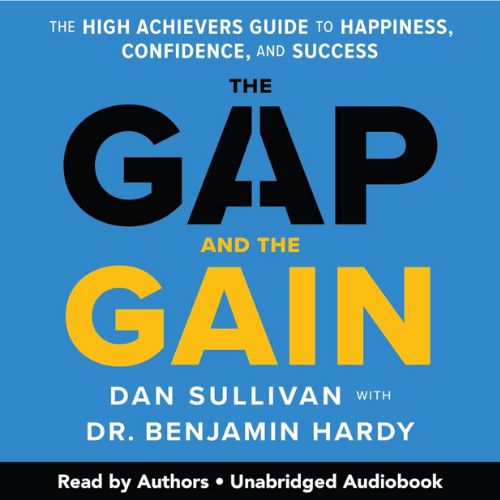
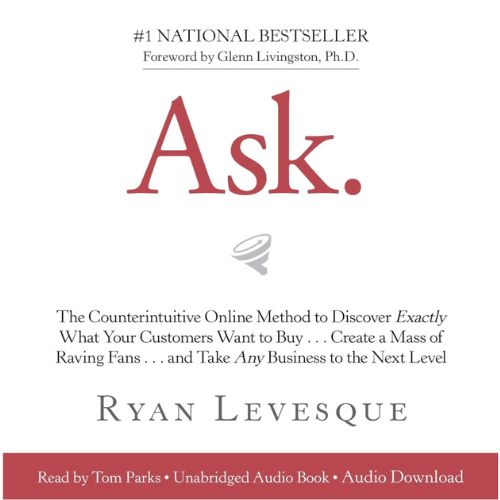
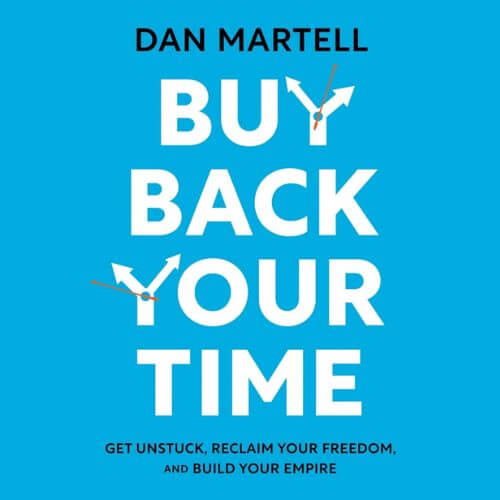
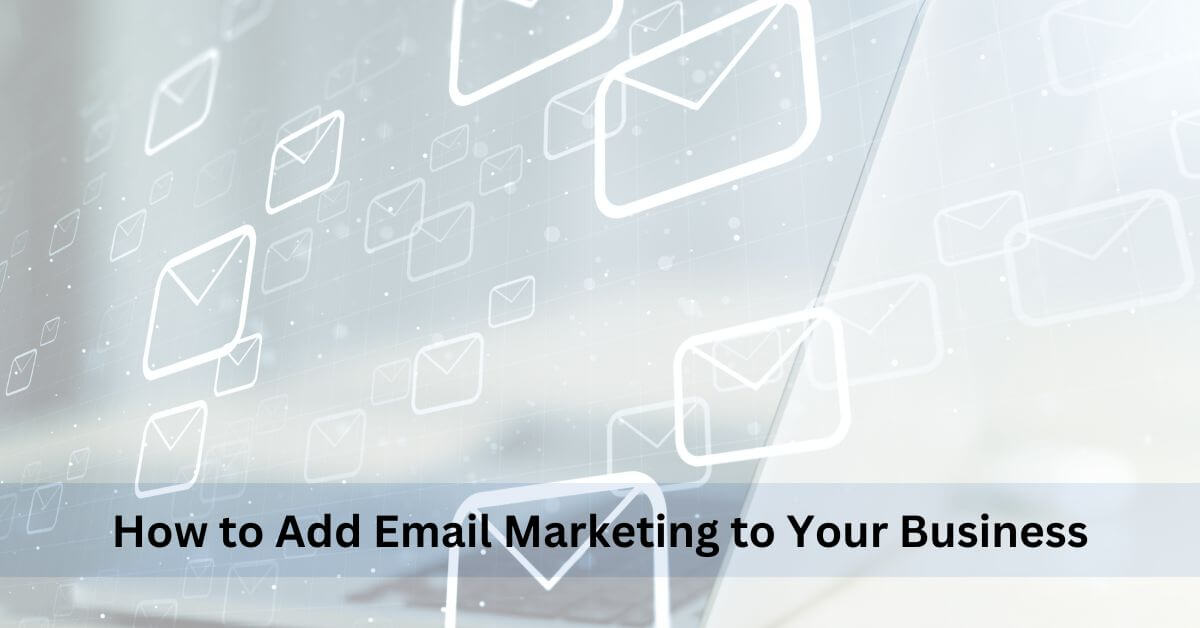
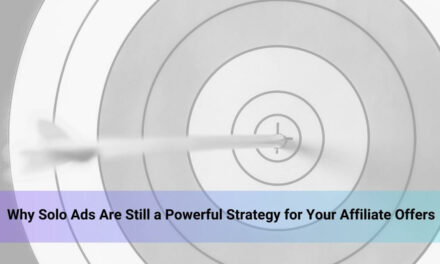

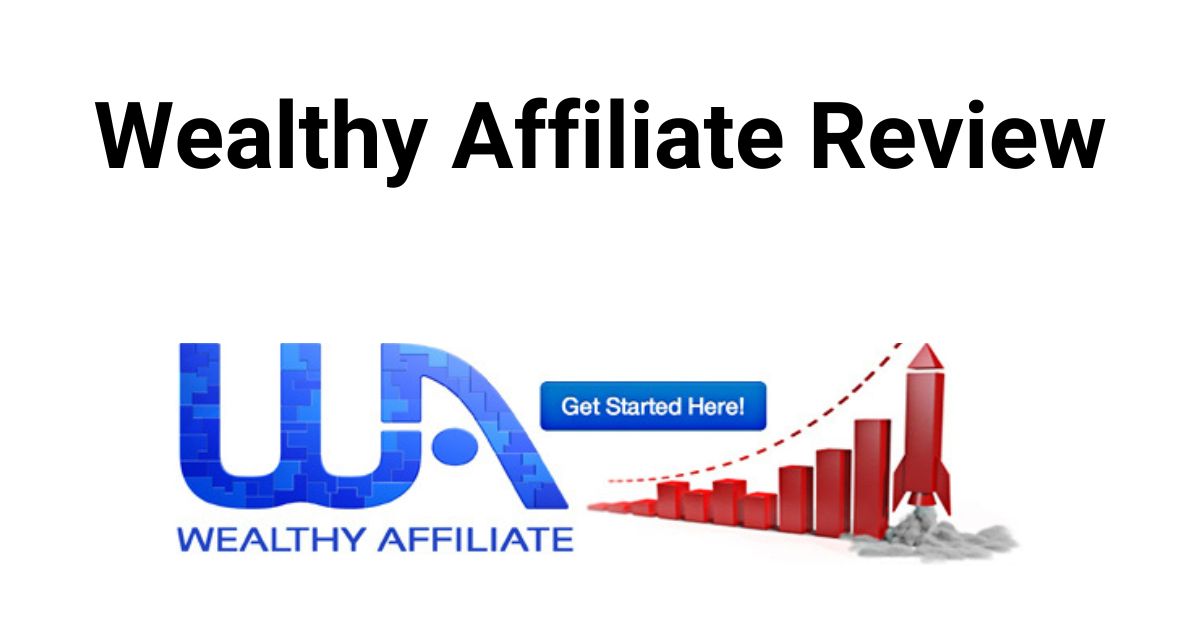
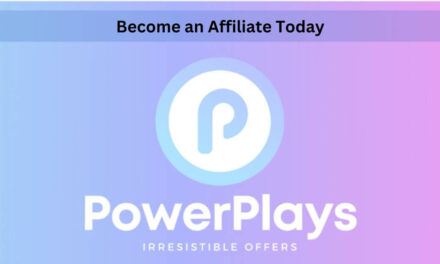
Wow, this is an incredibly comprehensive guide to setting up email marketing! I appreciate the step-by-step instructions and explanations of each process, from getting a domain to setting up DMARC, DKIM, and SPF. The importance of email authentication and deliverability cannot be overstated, and this guide makes it accessible to everyone. Thank you for sharing your expertise and helping us protect our domains and ensure our emails reach our subscribers’ inboxes. I’ll definitely be bookmarking this for future reference!
Hey Cyril! Thanks for the kind words. There are some other tips I’ll be sharing in future articles. Also feel free to subscribe to our newsletter if you haven’t already. I will be opening short trainings to my subscribers in the next month.